F.A.Q.'s and How-To's
How do I add a new Service Contract option?
First, add a new Service Contract vendor. Go to Settings (gear icon), Client Setup. Click "New" and choose "Vendor".
Fill out the fields under Contact Information and Miscellaneous Information. Under Misc. Information on line 1, make sure you select "Service Contract" for the Vendor Type. For line 2 (Default Expense Account) we typically recommend 51014 - Vehicle Service Contract Cost. Once all the information has been entered, click "Save".
Return to the Deal screen. Click the arrow on line 6 to open the "Choose Service Contract" pop-up. Select "Co" as the Company on line 1. Then, click the arrow on the gear icon to add or manage a plan.
Click on 'Set Up VSC Companies' and enter the plan info and vendor in lines 2 through 7. You will now be able to select the vendor on line 4 and the plan slot on line 6. The system will also automatically create a payable to the vendor when the service contract is sold.
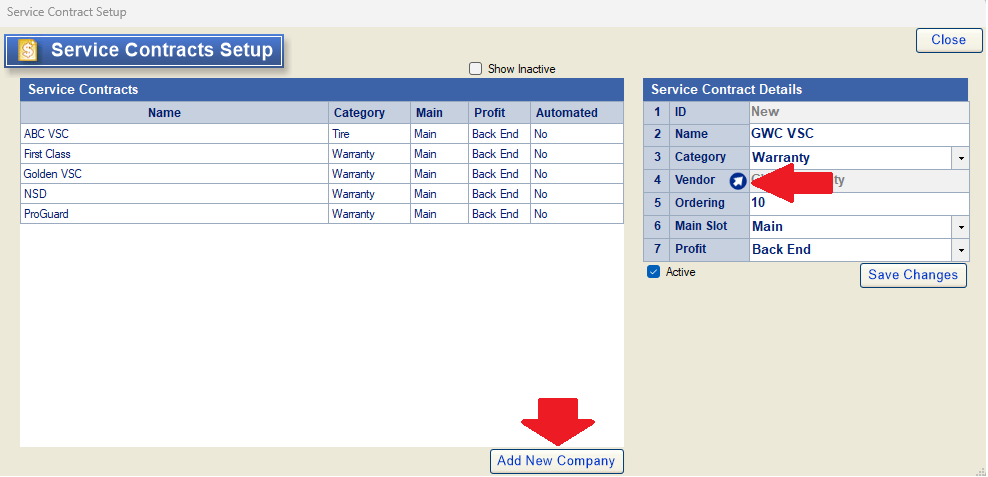
Click 'Add New Company' and enter the plan info and vendor in line 2 through 6.
Once done, you will now be able to select the company on line 1 and the plan on line 2. The system will also automatically create a payable to the vendor when the service contract is sold.
I'm getting an error regarding the service contract or GAP on a deal. How do I fix this?
For Service Contract Errors:
Open the Service Contract popup on the deal screen.
Click "Reset Plans". Once they've been reset, make sure the service contract selected is still correct and then click "Save/Close".
Finally, re-save the deal. Any service contract errors you may have been encountering should be resolved.
For GAP Errors:
Open the GAP popup on the deal screen.
Click "Reset GAP Plans". Once the system is finished getting new rates, choose the correct GAP again and click "Select". Finally, re-save the deal. Any GAP errors you may have been encountering should be resolved.
Note: If you do not see an option to reset GAP plans, remove the GAP from the deal by zeroing out the price on line 9. Then, go back into the GAP popup and add the GAP back to the deal. Re-save the deal before trying to print or preview the contract.
Why does the service contract popup read "Warranty Plans Invalid!" on a vehicle that should qualify for a service contract?
There are several reasons why a qualifying vehicle may not return plan options. In most instances, the system will indicate the reason, which is usually one of the following:
Invalid Mile Status: Check to make sure that the mileage type listed on line 13 of the inventory screen is set to "Actual". Any other mileage type will not qualify.
Miles in Excess: The mileage may be too high to qualify for the selected service contract. Verify the mileage you have entered on line 13, as well as the "miles at sale" entered on line 7 of the F&I screen.
Incorrect vehicle style: Check the vehicle style selected on line 17 of the Inventory screen. If it is set to RV, watercraft, ATV, or "other", the system may not return any service contract plans.
Lastly, different service contract and GAP providers have different guidelines that may disqualify a particular vehicle or deal. Contact your agent for information regarding specific qualification guidelines.
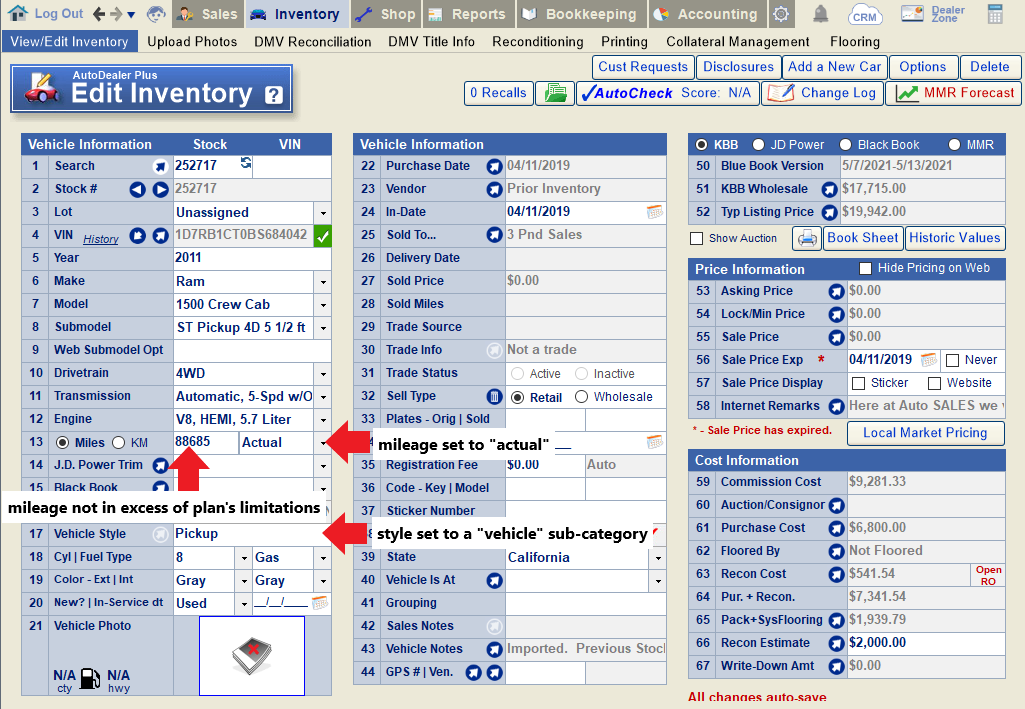
If you make any changes to mileage or vehicle style, click the "refresh" icon on line 1 of the Deal screen to refresh the VIN, and then re-attempt adding a service contract to the deal.