F.A.Q.'s and How-To's
Can the system automatically delete pending deals after a set amount of days?
How can I add a new body style options for RVs or Commercial Trucks on line 17 of the Inventory screen?
How can I add a new vehicle disclosure?
How can I add custom color options for vehicle listings?
In Inventory, click on Settings (gear icon) >Click the "Models, Styles, Colors" selection.

Color options can be added or removed from the "Available Colors" list on the right-hand side of the popup. Changes will take effect upon your next login.
How can I adjust our default labor rates in Shop?
Go to Settings (gear icon) > Defaults > Shop Defaults. Click the "Labor Rate Adj." button on the bottom-right corner.
Type in the labor rate you wish to change. For example, if you have 10 different types of labor set to a labor rate of $75/hour, and you wish to change these to a rate of $85/hour, you should type in "75" here.
Next, type in the new labor rate. Using the above example, we would type in "85".
Once you return to the Repair Orders screen, you'll see that labor lines that were previously set to the old rate ($75) have been updated to the new rate ($85). All other labor rates are unaffected.
How can I change our default PACK?
How can I change the default information that shows up in the footer of emails sent through the DMS?
To change the company-wide email footer:
Go to Settings (gear icon) > Defaults > Misc Defaults. Click the blue arrow on line 28 to open the Default Email setup.
Manually change the information in the "Default Email Body" section, or use the "Generate for Me" button to generate a default signature based on your company information. Then click "Save Settings".
Note: Text added in this section will be used for ALL emails sent by any user in the system, unless a user has a personal email set up in the Client Setup screen. Do not put an individual employee's name or phone number in this section.
To change a personal email footer:
Go to Settings (gear icon) > Client Setup. Choose "Employee" as the account type and load the employee whose email footer you'd like to change. Click the blue arrow on line 23 to open the employee's email setup.
Manually change the information in the "Default Email Body" section, or use the "Generate for Me" button to generate a default signature based on the employee's name and your company information. Then click "Save Settings".
How can I change the default tax rate for our service shop?
How can I change the sequence of stock numbers being used for newly stocked vehicles or trade-ins?
When new vehicles are stocked into inventory, the system assigns the next available stock number in sequence by default. To change this sequence, you can enter a new starting stock number in your system defaults.
Go to Settings (gear icon) > Defaults > Miscellaneous Defaults.
For trade-ins, entered your desired starting stock number on line 5. For regular inventory, enter the starting stock number on line 6. If you do not wish to differentiate between the sequence for trade ins versus general purchases, you can set both lines to the same #.
In the example below, the next trade-in stocked will be assigned stock #100, and the next general purchase vehicle stocked will be assigned stock#10000, assuming neither of these stock numbers have been used before.
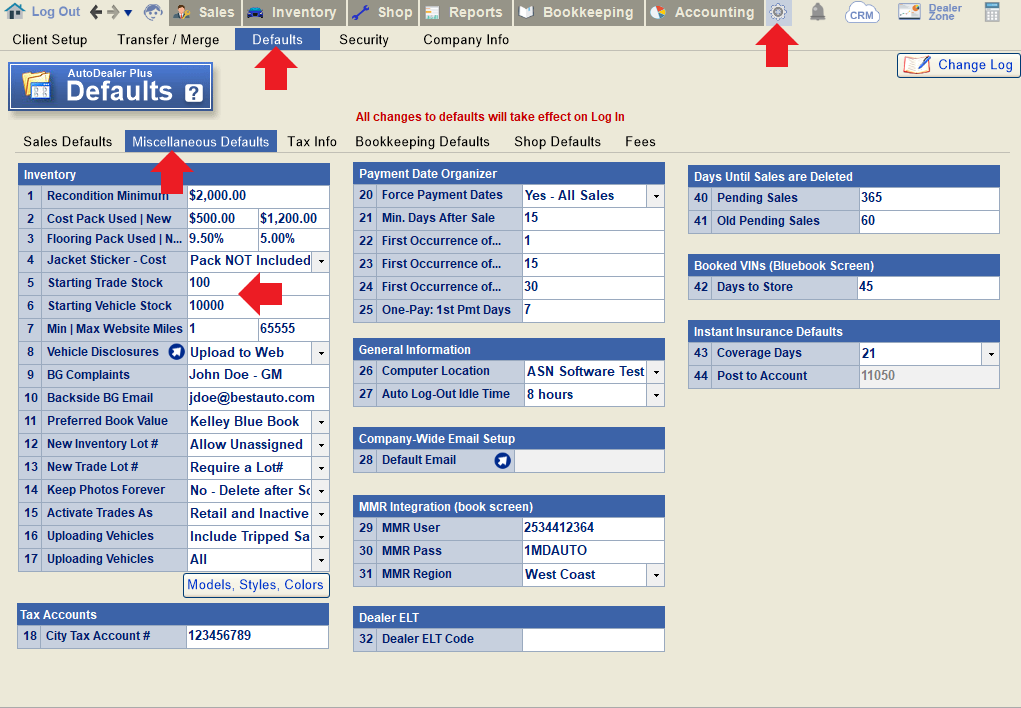
Dealers with multiple lots will need to assign starting stock numbers per lot. To do this, follow the steps above for your current lot, and then switch your computer location using these instructions. Restart the program, and follow the steps above once again to adjust the starting stock numbers at the next lot. Repeat as needed until all lots' settings have been adjusted. Remember to change your computer location back to the correct lot once you're done.
How can I choose whether labor is taxed by default in our service shop?
How can I choose whether warranty parts are taxed by default in our service shop?
How can I correct the vehicle details for a VIN that is not decoding correctly?
If a vehicle does not decode at all, or decodes with incorrect information, you should first attempt to correct the issue by following the steps in this FAQ.
Most VIN decoding issues can be corrected, but if often takes weeks for these types of tickets to be resolved. In the meantime, you can follow these instructions to correct the vehicle details on your Inventory screen. Please note that following these steps will remove any book values assigned to the vehicle, as book values are only available for system-decoded VINs.
Step One: Un-decode the VIN
Use the blue arrow pointing down on line 4 to un-decode the vehicle's VIN. Confirm that you would like to un-decode the VIN if prompted.
Step Two: Manually Input Vehicle Details
You can then select the correct make from the dropdown on line 6 and type in the correct model and submodel. You can also select from the dropdown options for the engine, transmission, and drivetrain on lines 10-12.
Alternatively, you can add custom make, model, and submodel options that will appear in the dropdowns on lines 6-8. This is particularly useful for certain types of vehicles you may stock often that are not automatically decodable. To do this, go to Settings (gear icon) > Defaults > Miscellaneous Defaults. Click on the "Models, Styles, Colors" button below line 17.
Makes, models, and submodels can be added, edited or removed from this popup. Note that you must select a make before adding a corresponding model, and then must select a model before adding a corresponding submodel. In this example, "Chevrolet" was selected in the list of makes, and then "Malibu" was added as a model option, followed by "Sedan 4D" as a submodel option.
If you then return to the Inventory screen and un-decode the VIN on line 4, you will be able to select from the custom drop-down options you just created for make, model, and submodel.
How can I hide the APR when printing sales quotes?
How can I restrict certain deposit types when receiving money in the system?
How can I set a default "days due" value for one-pay deals?
Go to Settings (gear icon) > Defaults > Miscellaneous Defaults. Set your desired "days due" on line 25.
(For example, if the value on line 25 is set to 7, payment on one-pay deals will be due 7 days from the sales date, by default.)
Log out and back in for changes to take effect.
In the below example, the sales date is 2/4/2020. When the term is set to "1" on line 19, the Days Due (line 16) is automatically changed to "7", and the First Payment Due (line 17) is set to 2/11/2020.
How can I set a default company for pulling credit?
How can I set the default "days due" or payment dates on sales?
For one-pay deals, see these instructions for setting the default days due.
For all other deals, you may choose to either default to 1 month after the sale, a set number of days after the sale, or specific payment due dates.
To do this, go to Settings (gear icon) > Defaults > Miscellaneous Defaults.
To default to 1 month after sale:
Select "No - Just default to 1 month from sale" on line 20. (The first payment will be due a month after the sale date.)
To default to a specific number of days after the sale date:
On line 20, select "No - Just use the number that I input below as a default for new sales".
Then, on line 21, enter the default "days due" number desired. In the example below, the first payment will be due 45 days after the sale date, by default.
To set specific payment due dates (i.e., the 1st, 15th, and 30th of each month):
On line 20, select "Yes - All Sales" (or "Yes - Lease Only", if desired).
On line 21, select the minimum amount of days between the sale date and the first payment date.
On lines 22, 23, and 24, enter the desired payment due dates.
In the example below, payments will be due on either the 1st, 15th, or 30th of the month, but no less than 15 days after the sale date.
Please Note: All of the above settings are saved automatically, but will take affect upon the next log in, for newly created sales only.
How can I set up an electronic filing fee to charge customers for processing vehicle registration and titling transactions?
How can we change the verbiage regarding the Doc Fee on our purchase orders?
How can we require "mileage out" to be input on all invoiced repair orders?
How can we set up e-payments to post automatically?
How do I add an "Unassigned" Lot for inventory?
How do I change my log in location or computer location?
If you have more than one lot and your computer's location is set to the wrong lot, this can cause some usability issues, such as sales contracts printing the wrong location info, or limited access to shop features. For this reason, it's important to be logging in at the correct location.
Note: You must be an administrator in order to access the DMS settings in the instructions below.
There are two ways to control log in location. One option is to set the location based on the user, and the other is to set the location based on the computer.
To set the location by user:
Go to Settings > Client Setup. Choose "Employee" in the "Acct Type" dropdown, and then load the employee whose location you would like to adjust. If "computer location" is selected on line 36, the employee's location will change based on the computer they log into. If a specific lot is selected on line 36, the employee will be logged into that lot no matter which computer they use. The employee will need to log out and back in for these changes to take effect.
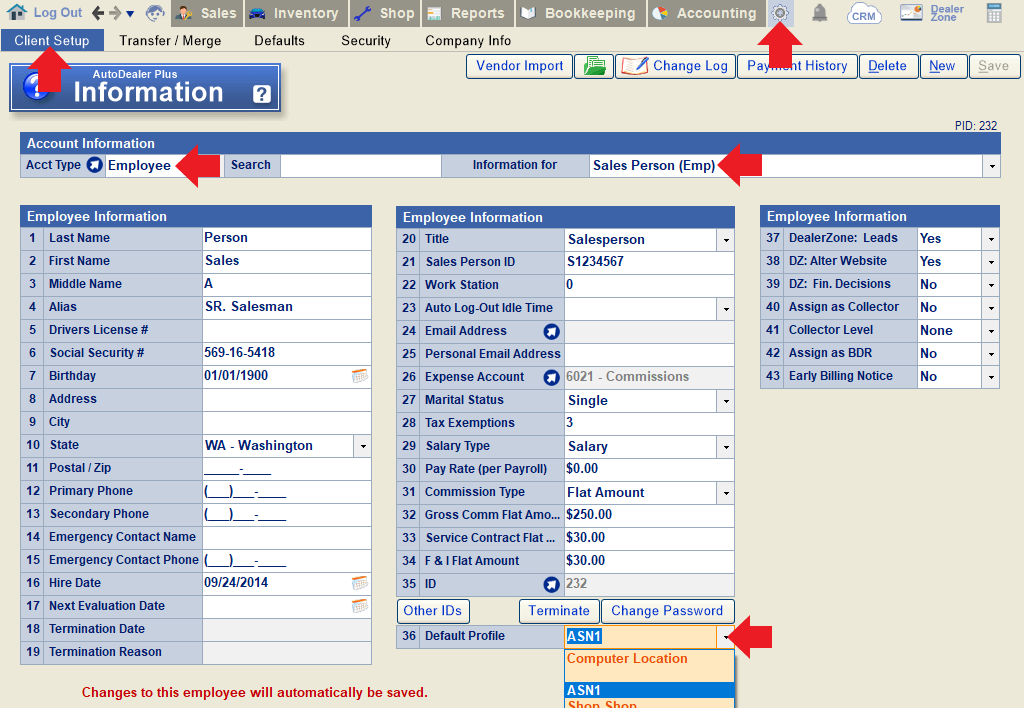
To set the location by computer:
Using the computer in question, go to Settings > Defaults > Miscellaneous Defaults. Select the correct computer location on line 26. The selected lot will be used any time an employee whose default profile is set to "computer location" logs in on this computer. You will need to exit out of the program entirely (not just log out) for these changes to take effect.
How do I change the default price and term for GAP?
Go to Settings (gear icon) > Defaults > Sales Defaults.
To change the default price:
Default price is set per vendor, so each GAP vendor can have a unique default price. Select the GAP vendor whose price you want to change on line 1. Enter the default price on line 2.
To change the default term:
Default GAP term affects all GAP vendors. Enter your desired default term on line 6.
Log out and back in for all changes to defaults to take effect. These changes will only be reflected on new sales created after the change has been made.
How do I change the default tax rate used for my Service Shop?
How do I change the shop hours listed on our website?
How do I fill out the contact information for complaints on the back side of the Buyer's Guide?
Go to Settings (gear icon) > Defaults > Miscellaneous Defaults.
On line 9, enter the information that you'd like to appear on the "Complaints" line (ex. John Doe - General Manager).
On line 10, enter the email address you'd like printed on the "Email" line.
All changes are saved automatically and will take effect immediately.
How do I set a new default checking account to use in the Write Checks screen?
How do I set the accounting lock date?
How do I set up a cost markup for parts in Shop?
Go to Settings (gear icon) > Defaults > Shop Defaults. Click the "Edit Cost Matrix" button below line 18.

The cost matrix allows you to specify multiple tiers of cost markups based on the cost of the part being sold.
To set up a new matrix, first choose the type of RO you wish to create a matrix for. Note that if you'd like to use a cost matrix on more than one type of RO (retail vs counter sale vs warranty/VSC), you will need to set each one up separately.)
Next, choose whether the matrix should override a part's list price in cases where a specific list price was specified when the part was set up (in the Manage Part Information window). There are three columns for this setting; each is associated with the RO type listed above it.
Finally, add matrix entries as desired. For each entry, enter the desired cost markup percentage, as well as the maximum price of parts that should be assigned this markup, and click "Save New Entry".
For example, in the below screenshot, parts with a cost between $0 and $100 will be assigned a 25% markup, parts with a cost between $100.01 and $250 will be assigned a 20% markup, and so on. This will be applied to parts being paid by a warranty or VSC.

Below is an example of how this cost matrix would take effect on an RO. Because the part is being paid by the VSC/warranty and the cost falls in the second tier of the price matrix, the markup assigned is 20%. This is calculated as follows: $125 (cost) x .2 (20% markup) = $25 markup. Therefore the list price of the RO is set to $150 ($125 cost + $25 markup).
Keep in mind that the cost matrix can be used in tandem with a default parts discount. For example, if you have a 20% price markdown set up for parts in your shop defaults, and you have the "Use RO Discount" box checked in the Edit Line Item popup, the 20% discount will be applied to the $150 list price, making the Sales Price of the part $120.
How do I set up a price markdown for parts in Shop?
Go to Settings (gear icon) > Defaults > Shop Defaults. Choose the type of RO you'd like to set a markdown for on the "Discounts" label above line 16. Then, set the desired price markdown percentage on line 10. Changes are saved automatically.

The new markdown will be used as the defaults parts discount on line 21 for all newly-created ROs.
Note that if a specific customer/vendor has a custom default discount set in the "Choose Customer/Vendor" window, this will override the system default for line 21.
Price markdowns can also be used in conjunction with cost markups. For more details on setting up a cost markup, see our Cost Matrix FAQ.
For a comprehensive guide, watch this video tutorial.
How do I Set Up a Price Matrix for Parts, Labor, or Fees in Your Service Shop?
To establish a Price Matrix for Parts, Labor, or Fees tailored to In-House, Retail, or Wholesale Repair Orders (ROs), follow these steps:
- Access Shop Defaults:
- Navigate to Settings > Defaults > Shop Defaults
- Basic Pricing Setup:
- Utilize fields 16 through 18 to establish straightforward pricing structures.
- Advanced Pricing Configuration:
- For detailed pricing strategies, click on the "Edit Cost Matrix" button.
- Define cost ranges and corresponding markup percentages.
- Specify pricing for Retail, Counter, and VSC (Vehicle Service Contract) companies.
For a comprehensive guide, watch this video tutorial.
How do I set up an email address to send emails through ADP?
To set up a company-wide email: Go to Settings (gear icon) > Defaults > Miscellaneous Defaults. Click the blue arrow on line 28.

To set up email for an individual employee: Go to Settings (gear icon) > Client Setup. Load the employee in question. Click the blue arrow on line 23.

Fill out the email account information in fields 1-6, and set the email signature as desired in the "Default E-Mail Body" section. Click "Save Settings" to save your changes. You can also use the "Send Test Email" button to make sure the email has been set up correctly.
Note: To determine the SMTP Server and Port, google "SMTP setup + (Your Email Provider)". If you don't know who hosts your email, you can look it up by the domain name (the part after the "@" sign) here. You may also need to enable SMTP in your email settings on the email provider's website. Gmail requires you to enable less secure apps as well. If you need assistance with this, consult with your IT administrator or contact ASN Tech Support.

Special note for Gmail Users:
Gmail has begun to disable SMTP email when using your primary password. This feature was previously called "Less Secure App Access." If this feature is no longer available for your Gmail or Google-hosted account, you will get the following message and need to perform the following steps.
1. Turn on 2-Step Verification (Under Manage Your Google Account -> Security). When you turn this on you'll be walked through a series of steps requiring you to have the mobile phone associated with the account.
2. Create and App password. Name it ASN AutoDealer (or anything that you will remember). Copy the password that is generated in the yellow bar and paste it into your email settings in AutoDealer as show above instead of using your primary Gmail password.
For Microsoft 365 hosted email with MFA (multiple of 2-factor authentication) turned on you will need to use an "App Password" for your email settings in ASN.
1. https://mysignins.microsoft.com/security-info2. Click on Add sign-in method3. from the drop down list choose App Password4. Give it a name like "ASN AutoDealer" or similar5. Copy password to clipboard6. Get to your email settings in AutoDealer (either from settings gear -> under the employee OR by running a report and hitting the email button and then the email settings button)7. replace the password with the new password you just copied by pasting it into the password box
How do I set up split commissions?
Go to Settings (gear icon) > Defaults > Sales Defaults. Change line 35 "Auto-Split Commission" to "Yes". Log out and back in for your changes to take effect.
When an employee is added to commissions on a deal, their default commission will automatically be split with any other employee(s) on the deal who share the same title.
For example, in the screenshot below, there are two employees with the title of "salesperson" added to the deal. Each employee has a default flat-rate commission of $250, but because split commissions are turned on, they will each receive $125 instead.
Note: Auto-Split Commissions only applies to employees with a sales-related title (e.g., Salesperson, Sales Manager, F&I Manager).
What happens to my inventory photos once a car is sold?